
안녕하세요!
아이티공부하는도히 입니다!
오늘은 Virtual Box에 CentOS7.9를 설치해보겠습니다:D
테스트용도로 사용하기에 편리한 구성으로 설치해 보았습니다.
필요한 구성으로 응용하여 설치해주세요:D
먼저 VirtualBox를 설치해주세요!
아래 링크에서 다운로드하면 됩니다!

먼저 Virtual Box를 시작하고 머신 > 새로만들기를 합니다.
이름과 머신을 생성할 폴더, OS 종류와 버전까지 선택해주면 됩니다!
이름의 경우 OS명과 비슷하게 지어주시면 OS 종류와 버전이 자동으로 설정되기도 합니다!

메모리를 설정해주세요!
필요한 환경에 맞게 설정해주시면 되는데, 추천 메모리 크기 이상으로 설정해주시면 테스트 용도로 무리 없으실 거에요!

처음 생성하신다면 지금 새 가상 하드 디스크 만들기를 선택해서
가상 머신에서 사용할 하드 디스크를 만들어주세요! :D

하드 디스크 파일은 원하는 종류로 설치해주시면 돼요!
Virtual Box에서만 사용하신다면 VDI로 설정해주시고, VMware 등 다른 소프트웨어에서도 사용하시려면
알맞게 설정해 주시면 돼요!
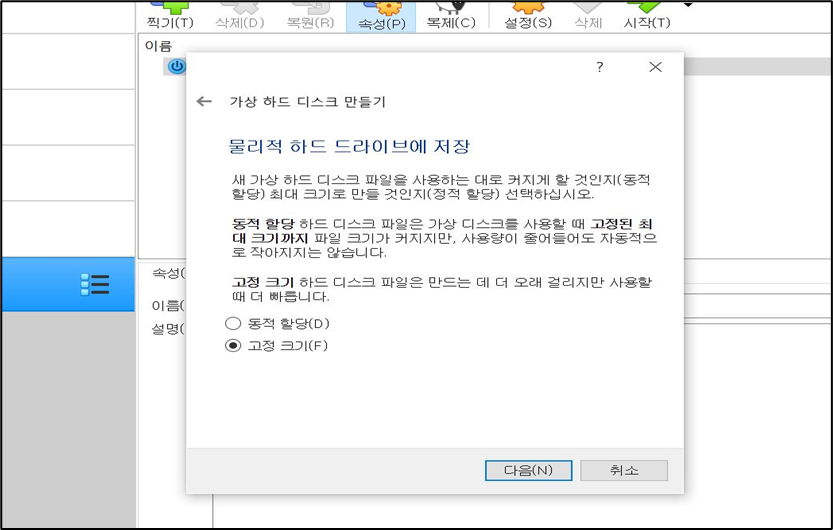
다음으로 디스크는 동적할당/고정크기 중에 선택할 수 있는데
테스트할 때 편리한 것은 고정크기인 것 같아요!

파일위치는 기본적으로 처음에 머신 설치 위치를 정한 곳으로 설정 되구요,
다른 위치를 원하신다면 지정해주시면 됩니다!
하드디스크 크기는 기본적으로 사용할 하드 디스크 용량입니다!
너무 크게 설정하면 실제 컴퓨터에 부하가 생길 수 있으니 현재 상태에 맞게 설정해주세요!

가상 머신이 생성되고 있어요!
가상 머신이 생성된 후에는 바로 시작하지 마시고, 설정을 선택해주세요!
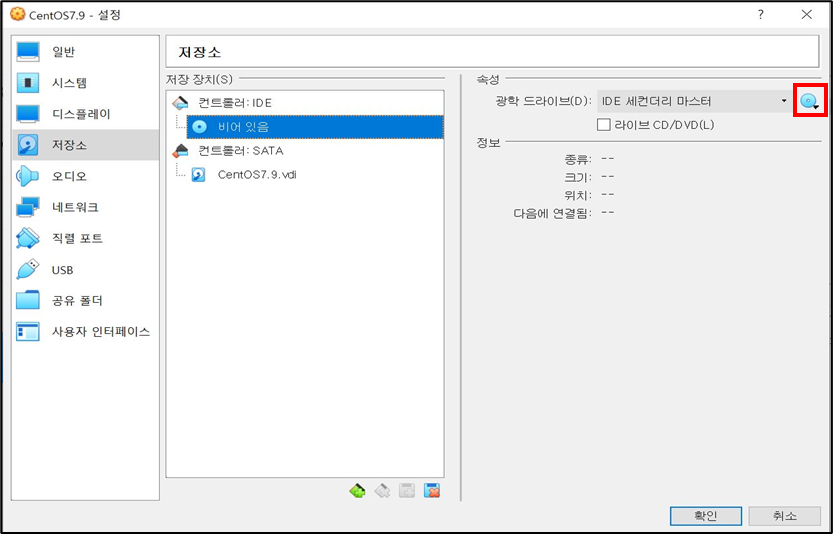
설정 > 저장소를 선택하고 OS 파일을 넣어줍니다!
아직 OS 종류와 버전을 선택한 상태고, OS 이미지 파일은 별도로 넣어주셔야 돼요!
비어있는 컨트롤러를 선택하고 CD모양 아이콘을 클릭해주세요!

위의 이미지처럼 원하시는 OS 이미지 파일을 선택해주면 됩니다!

다음은 설정 > 네트워크를 선택해 주세요!
간편하게 테스트용도로는 NAT 설정이 좋은 것 같아요!
이외에도 호스트어댑터에 브릿지 설정도 편리하게 이용할 수 있어요!
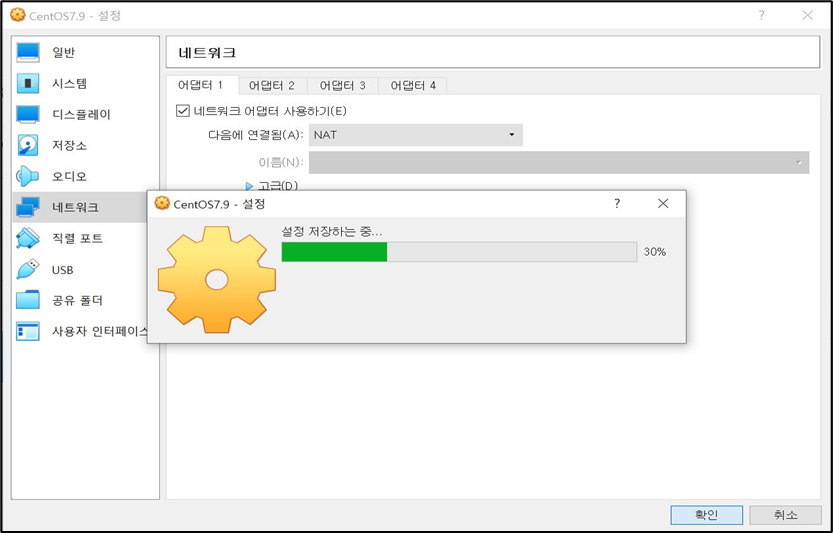
여기까지 설정해 주셨으면 기본적인 설정은 끝났습니다!
추가로 설정 하고싶으신 것이 있다면 추가적으로 설정해주세요!

머신 시작 해주시면, 위와 같이 화면이 보입니다.
Install CentOS 7을 선택해주세요!
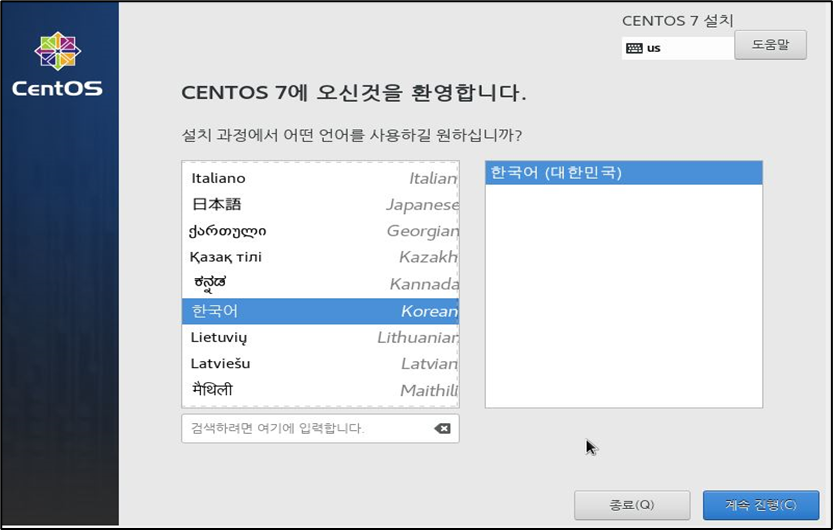
다음으로 언어를 선택해주시면 됩니다.

언어 설정에 따라 날짜 & 시간, 언어지원, 키보드는 자동으로 설정 됩니다.
먼저, 소프트웨어 선택을 클릭해서 설정해주세요!
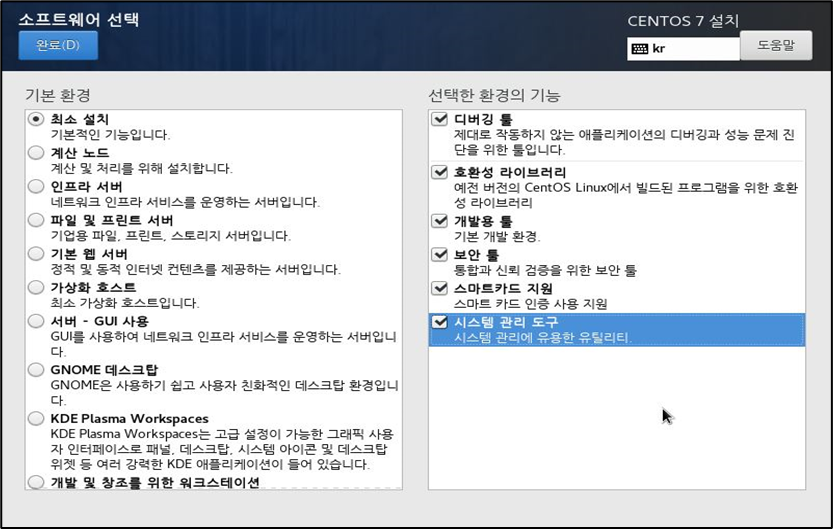
소프트웨어는 원하는 환경에 맞게 설정해주시면 돼요!
여기서는 필요한 것만 선택해주시면 되는데, 부족하게 선택한다면 설치가 끝난 후
별도로 설치해야되는 번거로움이 발생할 수 있으니 필요한 것은 선택해주셔야 편리해요!
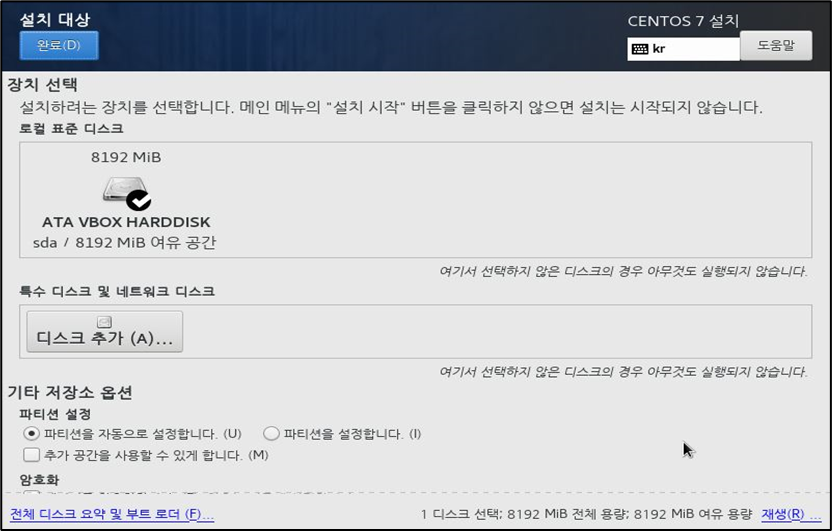
다음으로 설치 대상을 선택해서 파티션을 설정해주시면 돼요!
테스트 해야될 환경이 있다면 파티션 설정을 해 주시면 되고, 간단하게 설치해서 사용 하고싶으시다면
자동으로 설정하셔도 됩니다!
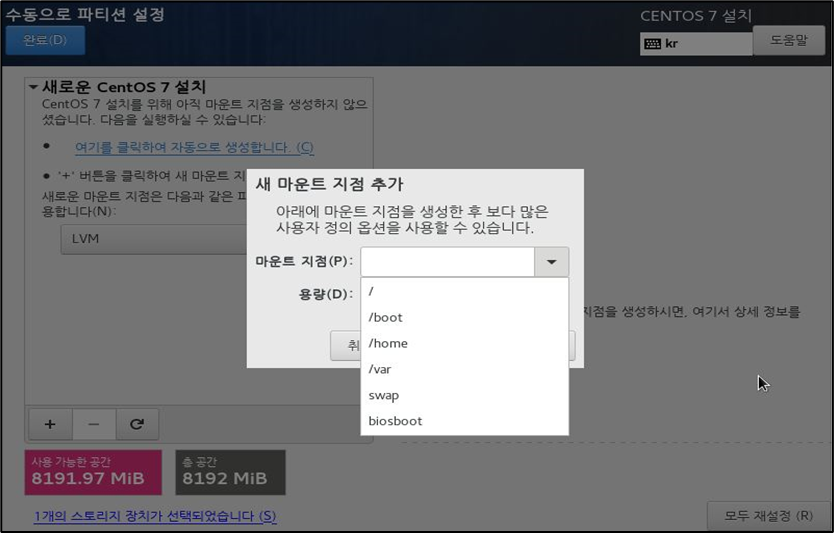
수동으로 파티션 설정은 위와 같이 마운트 지점마다 설정이 가능하고, 용량도 설정이 가능합니다.

다음으로 네트워크 설정입니다.
네트워크를 사용하지 않으신다면 끄셔도 상관 없지만
사용하신다면 켜주세요!
또한, 설정에서 IP 설정 및 서브넷 마스크, DNS도 설정이 가능합니다.
수동으로 IP설정을 원하신다면 Manual > IP 정보 입력해 주시면 됩니다.
켜기만 하신다면 DHCP로 설정이 돼요!
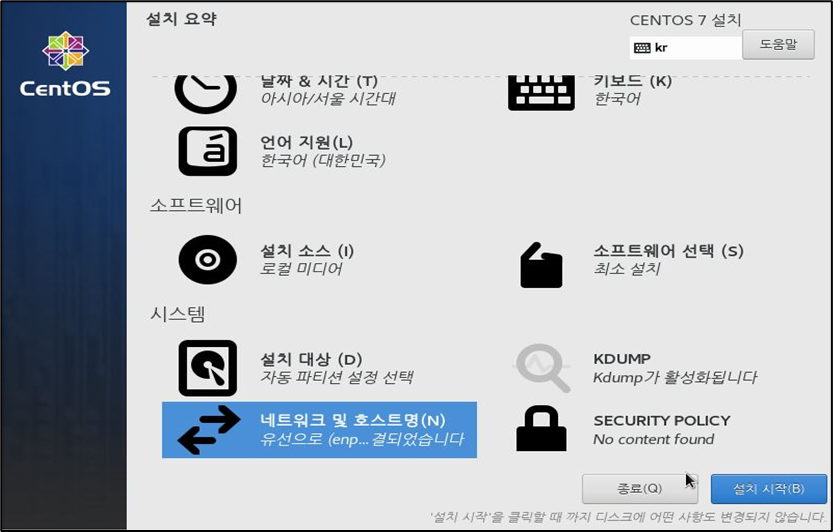
설정이 완료 되었다면 설치 시작을 합니다.

여기서 ROOT 암호 및 사용자 생성을 할 수 있습니다.
ROOT 암호 설정을 하지 않는다면 설치가 완료된 후에 설정하시면 되고, 사용자 생성도 건너뛸 수 있습니다.
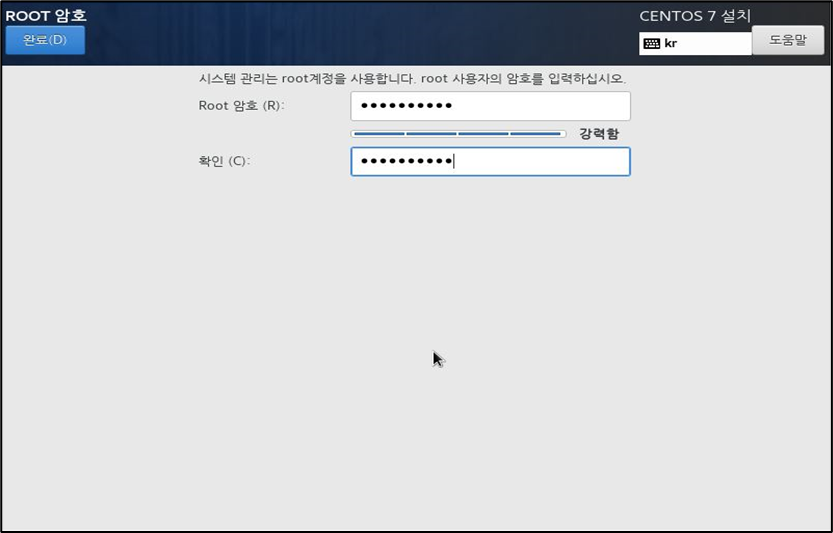
ROOT 암호는 지정된 규칙에 따라 강력하게 설정해주시면 돼요!
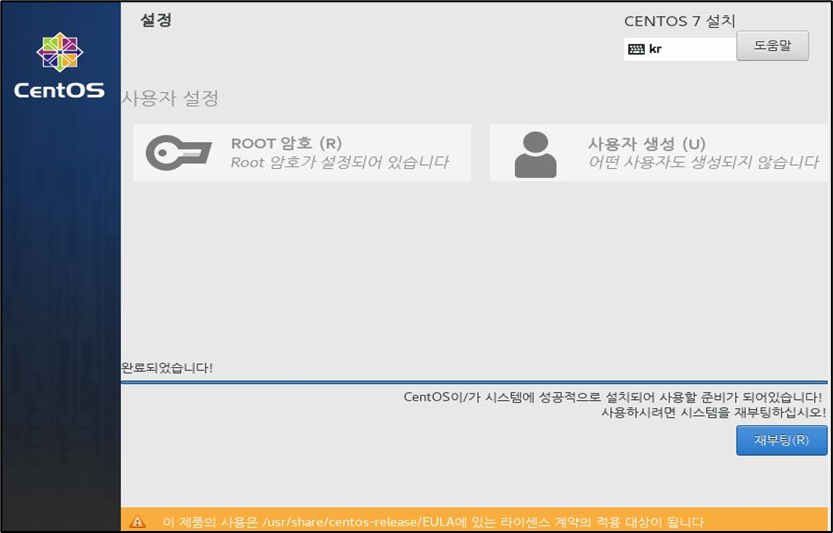
재부팅하면 설치가 완료 됩니다.

재부팅 후에 CentOS Linux (3.10~)을 선택해주세요!

root로 로그인 해 줍니다.

설치가 완료 되었습니다!
자유롭게 CentOS 7 테스트를 해주시면 됩니다.
여기까지 CentOS 7.9 설치에 대한 포스팅을 해 보았는데요!
도움이 되셨으면 좋겠습니다!
'SERVER > Linux' 카테고리의 다른 글
| [Linux]CentOS7.9에 오프라인으로 MariaDB 설치하기 (0) | 2022.03.12 |
|---|
